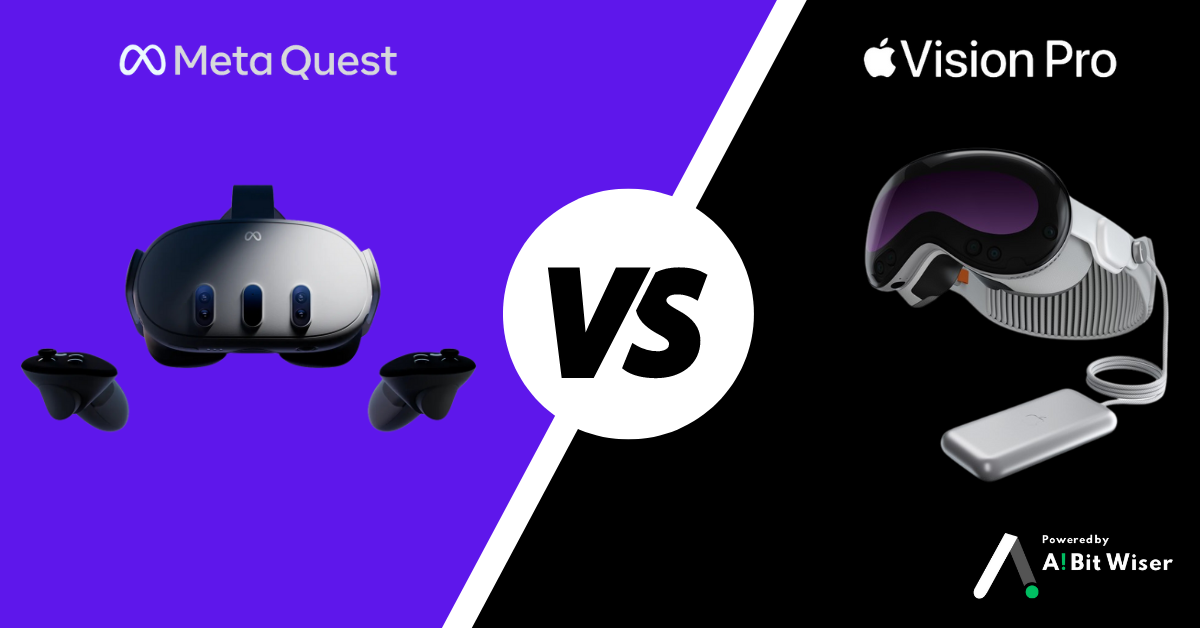Xfinity xFi Settings Internet: Master Your Home Network

Managing your home network can sometimes be a frustrating experience. Slow Wi-Fi, intermittent disconnections, and difficulty optimizing Xfinity xFi settings internet are common pain points for many users.
Whether it’s understanding the best settings or troubleshooting connectivity issues, many users find themselves needing a clearer guide to help with the complexities of Wi-Fi management. This guide aims to address these concerns, providing you with step-by-step instructions to configure, troubleshoot, and optimize your Xfinity network.
Understanding Xfinity xFi settings internet: What You Need to Know
Xfinity xFi is a powerful tool designed to help users manage their home Wi-Fi network. But before you can fully optimize your Xfinity xFi settings internet, it’s important to understand the basic features and functionalities.
Overview of Xfinity xFi
Xfinity xFi provides centralized control over your home network, letting you monitor your internet usage, connected devices, and network performance in real-time. With “Xfinity xFi settings internet,” you can ensure that every device in your home has the fastest, most reliable connection possible.
Key Components of Xfinity xFi settings internet
By exploring the settings available in the Xfinity xFi app or through the online portal, you can tweak various parameters like bandwidth management, device prioritization, and security settings. Understanding how these features impact your network will lead to better Wi-Fi performance.
Difference Between Xfinity xFi Settings and Other Internet Management Tools
While many internet service providers offer basic tools for managing your home network, Xfinity xFi settings internet offers a deeper level of customization and advanced controls that make it easier to fine-tune your Wi-Fi. This is where Xfinity xFi settings internet truly stands apart.

How to Set Up Xfinity xFi Gateway Internet Modem WiFi Router Combo
Setting up an Xfinity xFi gateway internet modem WiFi router combo can streamline your network and simplify the setup process. Here’s how you can get started:
How an Xfinity xFi Gateway Internet Modem WiFi Router Combo Works
This all-in-one device integrates your internet modem and Wi-Fi router, making it easier to manage your network from a single point. It eliminates the need for separate devices and reduces clutter while maintaining performance.
Step-by-Step Guide to Setting Up the Combo for Optimal Performance
To optimize your setup, start by connecting the device to your internet source. Follow the on-screen instructions from the Xfinity app to configure your Xfinity xFi settings internet. This will ensure that you get the best possible speed and coverage for your home.
Benefits of Using This Combination Device for a Streamlined Experience
By using the Xfinity xFi gateway internet modem WiFi router combo, you eliminate the hassle of managing multiple devices while ensuring your home network operates smoothly and with fewer interruptions.
| Step | Action | Explanation |
| 1. Unbox and Connect the Device | Unbox the Xfinity xFi gateway internet modem WiFi router combo and connect it to your cable outlet. | Ensure that the cable is securely connected and the modem has power. |
| 2. Power On the Device | Press the power button on the modem to turn it on. | Wait for the modem to fully power on, as indicated by the lights on the device. |
| 3. Download the Xfinity xFi App | Download the Xfinity xFi app from the iOS or Android app store. | The app will guide you through the setup process and help manage “Xfinity xFi settings internet.” |
| 4. Sign In to Your Xfinity Account | Open the app and sign in using your Xfinity account credentials. | This allows the app to detect and configure the modem automatically. |
| 5. Follow On-Screen Instructions | The app will guide you through the steps to complete your modem and router setup. | Follow the prompts to connect to Wi-Fi, name your network, and create a secure password. |
| 6. Test the Connection | Once setup is complete, test your Wi-Fi connection by connecting a device. | Ensure that your devices connect to the network and speed is optimal. |
Xfinity xFi settings internet: Troubleshooting and Fixing Connection Issues
Troubleshooting common Xfinity xFi settings internet issues can be frustrating, but understanding how to fix common problems will save you time and stress.
Common Xfinity xFi settings internet Issues
Problems like slow speeds, no internet, or intermittent disconnections are often tied to issues within the “Xfinity xFi settings internet.” You may also encounter specific problems, like “xFi bridge mode no internet,” where devices connected in bridge mode are unable to access the internet.
How to Resolve Problems Like “Xfi Bridge Mode No Internet” and “Xfinity xFi Settings Internet Activation”
To resolve xFi bridge mode no internet issues, ensure that your gateway is properly configured and all firmware updates are installed. Additionally, for Xfinity xFi settings internet activation, double-check that the app or device is synced with your Xfinity account to ensure proper functionality.

How to Access and Manage Xfinity xFi Settings Internet Online
Managing Xfinity xFi settings internet online gives you the flexibility to monitor and adjust your Wi-Fi settings from anywhere.
Quick Steps for Accessing Xfinity xFi settings Internet Online via the Xfinity App
Start by downloading the Xfinity app and signing into your Xfinity ID. From the app, navigate to WiFi settings and select View WiFi equipment. Here, you can access your Xfinity xFi settings internet online and make necessary adjustments.
How to Monitor and Adjust Wi-Fi Settings, and Why This is Critical for Maintaining a Stable Internet Connection
Monitoring your Xfinity xFi settings internet ensures that your devices are receiving the proper bandwidth and that your home network is optimized for maximum speed and coverage.
Xfinity xFi settings internet on Android: Mobile Management Made Easy
Managing your Xfinity xFi settings internet through your Android device gives you ultimate control over your network, anytime and anywhere.
Setting Up and Managing Your Xfinity xFi Settings Internet Through the Android App
The Android app provides a seamless way to adjust Xfinity xFi settings internet directly from your mobile device. After downloading the app from Google Play, sign in with your Xfinity ID to begin managing your network.
Benefits of Using “Xfinity xFi settings internet Android” for On-the-Go Adjustments
With the app, you can monitor the devices connected to your network, pause specific devices, or even adjust bandwidth settings while on the go—ensuring your Wi-Fi remains optimal even when you’re not at home.
How to Download Xfinity xFi Settings Internet App for Better Control
The Xfinity xFi app is crucial for effective Wi-Fi and internet management. Here’s how to download and use it to control your “Xfinity xFi settings internet.”
Guide to Downloading the “Xfinity xFi App” for Complete Wi-Fi and Internet Management
The Xfinity xFi app is available on both iOS and Android. Download it from the respective app stores and sign in with your Xfinity account. Once installed, you’ll be able to customize and monitor your “Xfinity xFi settings internet.”
What Features of the App Make It Useful for Managing Your Network Remotely
The app allows you to see which devices are connected to your network, pause individual devices, adjust Wi-Fi settings, and troubleshoot issues—making it an indispensable tool for any Xfinity user.
How to Download Xfinity xFi Settings Internet App for Better Control
To fully manage your home network, downloading the Xfinity xFi app is an essential step. The Xfinity xFi app allows you to control your Xfinity xFi settings internet directly from your mobile device, offering a seamless way to optimize your Wi-Fi network and manage connected devices from anywhere.
1. Download the Xfinity xFi App:
- Visit the Apple App Store or Google Play Store and search for “Xfinity xFi app.”
- Install the app and sign in with your Xfinity xFi settings internet credentials. This will allow you to access all features related to Xfinity Wi-Fi settings and Xfinity xFi devices.
- The Xfinity xFi app enables you to manage Xfinity xFi settings internet remotely, helping you make real-time adjustments to your Wi-Fi settings and ensure uninterrupted internet connectivity.
2. Key Features of the App:
- Real-time monitoring of all devices connected to your Xfinity xFi settings internet.
- Simple Xfinity Wi-Fi settings adjustments for improving coverage and performance.
- The ability to pause internet access for any device or user, is particularly useful for managing family members’ online usage.
- Access to Xfinity xFi settings internet activation status, ensuring everything is running smoothly with your Xfinity xFi gateway internet modem WiFi router combo.
- Troubleshooting and diagnosing common Xfinity xFi settings internet issues, such as slow speeds or disconnections.
3. Benefits of Using the App:
- Provides an intuitive interface to easily manage your home network and Xfinity xFi settings internet.
- Ideal for adjusting Xfinity settings for better speeds and coverage. You can easily switch between 2.4 GHz and 5 GHz Wi-Fi bands to optimize performance.
- Ensures that Xfinity xFi settings internet online can be accessed from any device, providing convenience and flexibility.
- Streamlines Xfinity xFi device management, allowing you to group devices by family members and monitor their usage.
Activating Xfinity xFi settings internet for Seamless Connectivity
Activating your Xfinity xFi settings internet is crucial for achieving seamless connectivity across all devices in your home network. If you are experiencing issues with Xfinity xFi settings internet activation, here’s a step-by-step guide to troubleshoot and fix common activation problems.
1. Steps to Activate Xfinity xFi settings internet:
- Ensure your Xfinity xFi gateway internet modem WiFi router combo is properly connected and powered on.
- Open the Xfinity xFi app and sign in to begin the activation process for your Xfinity xFi settings internet.
- If you’re having trouble activating the Xfinity xFi settings internet, try restarting your modem by unplugging it for 10 seconds and then plugging it back in.
2. Troubleshooting Common Activation Issues:
- If Xfinity xFi settings internet activation fails, check if there are any outages in your area that may be affecting the connection.
- Verify that your Xfinity xFi settings internet credentials are correct and up to date. Misconfigured settings can prevent activation.
- If Xfinity xFi settings internet isn’t working after activation, ensure that your device is connected to the correct Wi-Fi band (2.4 GHz vs. 5 GHz) for optimal performance.

Xfinity Wi-Fi Settings: How to Optimize Your Home Network for Better Speeds
Optimizing your Xfinity Wi-Fi settings can drastically improve your internet speed and network performance. Proper configuration of Xfinity Wi-Fi settings helps reduce buffering and enhance overall connectivity.
1. Tuning Xfinity Wi-Fi Settings for Speed:
- Use the Xfinity xFi app to adjust the Xfinity Wi-Fi settings for a better experience. Switch between 2.4 GHz and 5 GHz bands to ensure stable connections for different devices.
- Place your Xfinity xFi gateway internet modem WiFi router combo in a central location to maximize coverage.
2. Why Xfinity Wi-Fi Settings Matter:
- Your Xfinity Wi-Fi settings determine the overall performance of your Xfinity xFi settings internet. Regularly adjusting these settings helps ensure you get the best possible speeds and coverage.
- Use the Xfinity xFi app to monitor connected devices and manage their bandwidth usage.
Xfinity Settings for Enhanced Performance: What You Should Know
To maximize the performance of your home network, it’s crucial to understand how to optimize Xfinity settings. These advanced settings allow you to fine-tune your Xfinity xFi settings internet for the best possible speeds, security, and device control.
1. Advanced Xfinity Settings for Peak Performance:
- Customizing Xfinity settings can improve the performance of your home network, ensuring all devices are connected efficiently to the Xfinity xFi settings internet.
- Adjust Xfinity xFi settings internet features such as band steering, device prioritization, and security options to minimize interference and maximize performance.
2. Using the Xfinity xFi App for Enhanced Control:
- The Xfinity xFi app provides real-time insights into your network, allowing you to make precise adjustments to Xfinity settings.
- Regularly monitor Xfinity xFi devices to ensure that all devices are performing optimally without exceeding bandwidth limits.
Managing Xfinity xFi Devices: Streamline Device Control and Access
Managing all connected devices through Xfinity xFi settings can help streamline internet usage and security across your home network.
1. How to Manage Xfinity xFi Devices:
- Use the Xfinity xFi app to organize your connected devices by family members and assign specific usage limits. This helps ensure each device gets the bandwidth it needs for smooth performance.
- Set up parental controls using Xfinity xFi settings internet to limit access to certain websites or apps during specific times.
2. Security and Device Control:
- The Xfinity xFi app also allows you to control device access to your Xfinity xFi settings internet, which is crucial for enhancing the security of your home network.
- Regularly review your Xfinity xFi settings internet to remove unauthorized devices and manage your network more effectively.
Xfinity xFi Login: How to Access and Control Your Home Network Settings
Accessing your Xfinity xFi settings internet through the Xfinity xFi login is straightforward, but sometimes issues can arise. Here’s how to ensure you’re able to log in and control your home network settings.
1. Steps to Log In to Xfinity xFi Settings:
- Open the Xfinity xFi app or go to the Xfinity xFi website and enter your Xfinity xFi login credentials.
- Once logged in, you can easily access and control all aspects of your Xfinity xFi settings internet.
2. Common Login Issues:
- If you are having trouble logging in to Xfinity xFi, ensure that your account details are correct and up-to-date.
- Clear any browser cache or app data that might interfere with the login process.
Conclusion: Getting the Most Out of Your Xfinity xFi Settings Internet
Understanding and optimizing your Xfinity xFi settings internet is crucial for maintaining a fast and reliable internet connection. By following the tips and tricks outlined in this guide, you can easily enhance your network’s performance, improve security, and resolve any connectivity issues.
- Ensure that you have the Xfinity xFi app downloaded for complete control over your Xfinity xFi settings internet and Xfinity Wi-Fi settings.
- Keep your Xfinity xFi settings internet up to date to avoid disruptions and enjoy faster internet speeds.
- Regularly monitor Xfinity xFi devices and manage your home network for seamless connectivity.
By staying on top of Xfinity xFi settings internet, you’ll always be ready to optimize your home network and stay connected with ease.
FAQs
How do I access my Xfinity internet settings?
You can access your Xfinity internet settings through the Xfinity app or by logging into the Xfinity My Account website.
What is xFi in Xfinity?
xFi is Xfinity’s advanced Wi-Fi management system that lets you control and personalize your home network, manage devices, and optimize Wi-Fi settings via the Xfinity app or online.
What is the setting IP for the Xfinity router?
The default IP address for Xfinity routers is 10.0.0.1 or 192.168.100.1. You can use this in a browser to access your router’s settings.
How do I set up an xFi gateway?
To set up your xFi gateway, plug it in, connect to the network via Wi-Fi or Ethernet, and follow the setup instructions in the Xfinity app.
How do I get internet settings?
You can get your internet settings by accessing your Xfinity app, Xfinity My Account online, or by logging into your Xfinity router’s IP settings (e.g., 10.0.0.1).